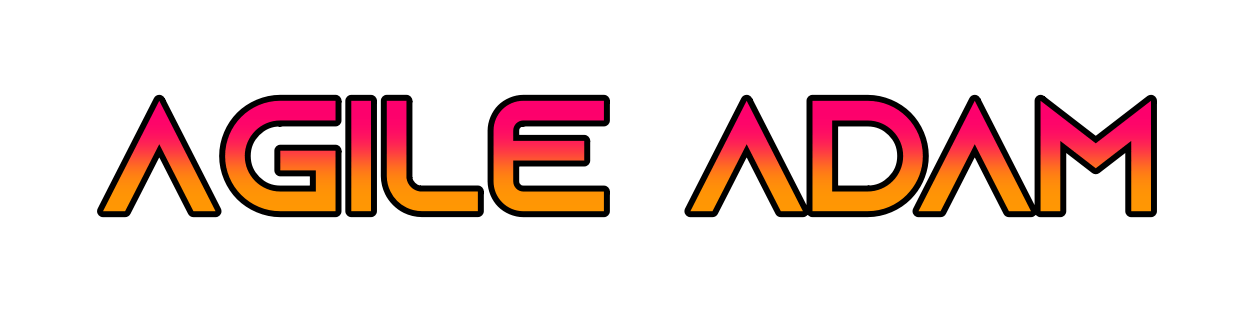-
Remote PHP Debugging with Xdebug + PHPStorm or VSCode on Cloudways
Here’s a quick breakdown of the steps required to debug a PHP site on a remote Cloudways server.
Step 1:
Enable xdebug for the whole Cloudways server:
Server » Settings & Packages » Advanced » XDEBUG: Enabled
Step 2:
For the specific application in Cloudways, add some PHP settings:
Application » Application Settings » PHP FPM Settings:
123php_value[xdebug.mode] = debugphp_value[xdebug.start_with_request] = yesphp_value[xdebug.remote_connect_back] = 1Step 3: Setup SSH config for an ssh tunnel to the server:
- Edit
~/.ssh/config
1234Host mhd1_xdebugHostName 44.33.222.111User master_acevddddddRemoteForward 9003 localhost:9003Step 4 (PHPStorm):
Configure PHPStorm Preferences
- PHP » Debug » Xdebug » Debug port = 9003
- PHP » Debug » Xdebug — Check all four boxes:
- Can accept external connections
- Resolve breakpoint if it’s not available on the current line
- Force break at first line when no path mapping specified
- Force break at first line when a script is outside the project
- You shouldn’t need to configure servers, PHP cli, deployment locations, or anything similar…
Try It
- Start an SSH tunnel:
ssh mhd1_xdebug - Drop a breakpoint in index.php (or whatever will surely execute)
- Visit the site, then wait for PHPStorm to prompt you for which file to connect to. Choose accordingly. It should connect and pause. You only have to do this once; it’ll remember the settings and path mapping in PHP » Servers.
Step 4 (VSCode)
Configure VSCode Preferences
- Install https://marketplace.visualstudio.com/items?itemName=felixfbecker.php-debug
- Click the Run and Debug sidebar icon (⌘⇧D)
- SSH into the server to find the exact path to the root of the site (which should match the root of your repo locally, your workspace folder)
- Add new configuration (you can disable the log option if things work well right away)
123456789101112131415{"version": "0.2.0","configurations": [{"name": "Listen for Xdebug","type": "php","request": "launch","port": 9003,"pathMappings": {"/home/511111.cloudwaysapps.com/crwysaaaaa/public_html": "${workspaceFolder}",},"log": true},]}Try it
- Start an SSH tunnel:
ssh mhd1_xdebug - Click Listen for Xdebug in the Run and Debug screen
- Drop a breakpoint in index.php (or whatever will surely execute)
- Visit the site
- Edit